※ VMware 버전 : VMware Workstation 15 Player
※ Ubuntu ISO 버전 : ubuntu-18.04.3-desktop-amd64.iso ( Download URL : https://ubuntu.com/download/desktop )
실 서버가 아닌 가상 머신에 올릴 것으로 테스트용으로 가벼운 desktop ISO를 사용하였습니다.
이미지 문구 강조 : 노란색 선
가상머신 생성
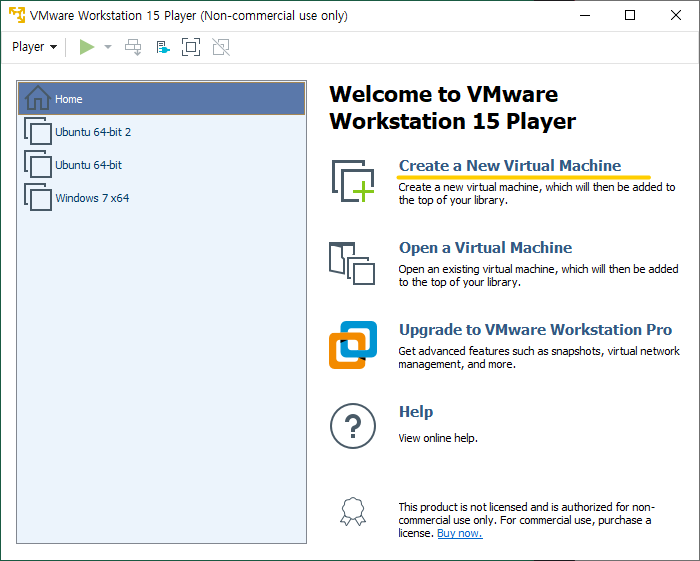
Create a New Virtual Machine 클릭
( 새로운 가상 머신 생성 )
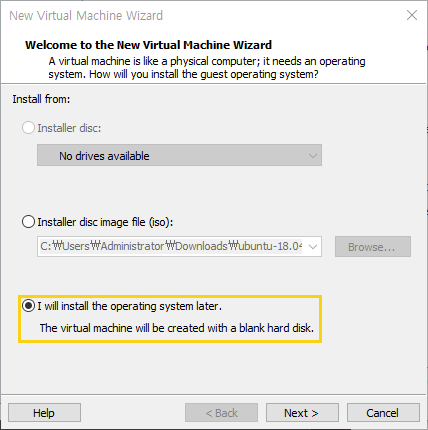
ISO는 가상 머신 생성 후 마운트 할 것이므로
세번째 I will install the operating system later 선택 후
Next↓
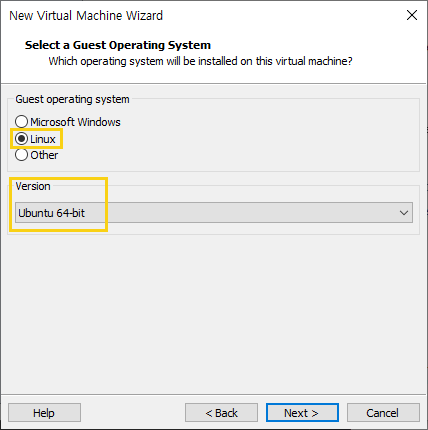
[어떤 운영체제를 설치 할 것인가]
현재 Ubuntu를 설치 할 것이므로 Linux 선택 후 Ubuntu bit에 맞게 설정합니다.
Next↓
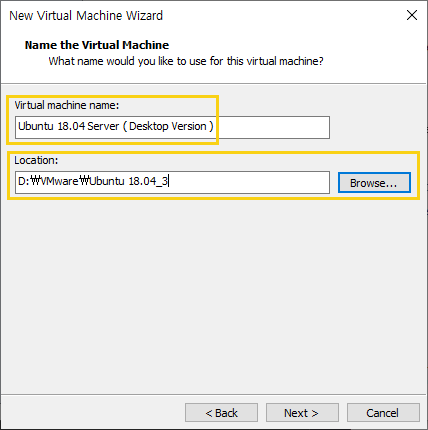
[ Virtual machine name ]
서버 2~3개의 테스트의 경우를 위해 이름을 정해주세요
[ Location ]
가상머신이 위치할 Directory를 지정해줍니다
Next↓
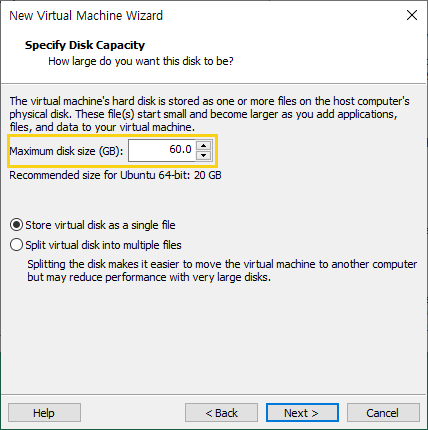
최대 사용량을 지정합니다.
가상머신 서버에 대게 60GB 정도 할당하는 편이며 해당 용량만큼 할당 후 사용 되는 것이 아닌 사용량 만큼 늘어나는 개념으로 Maximum 용량을 잡는다 생각하시면 됩니다.
Next↓
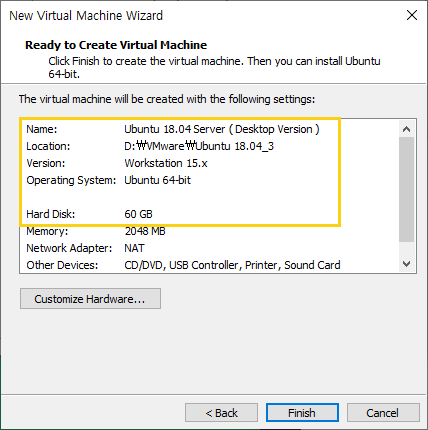
박스 영역 밖의 내용은 언제든 변경이 가능 하므로 박스 영역을 먼저 확인합니다.
Customize Hardware ↓

[ Memory ]
RAM 용량에 따라 할당
(필자 첫 설치 시 속도 개선을 위해 4096 MB 로 사용)
(RAM 32GB 보유)
[ Processors ]
CPU 논리 프로세서에 따른 할당
(필자 2 core 사용)
(8 Processs Core 보유)
[ New CD / DVD ]
현재 가지고 있는 ISO 파일을 넣어줍니다.
↓
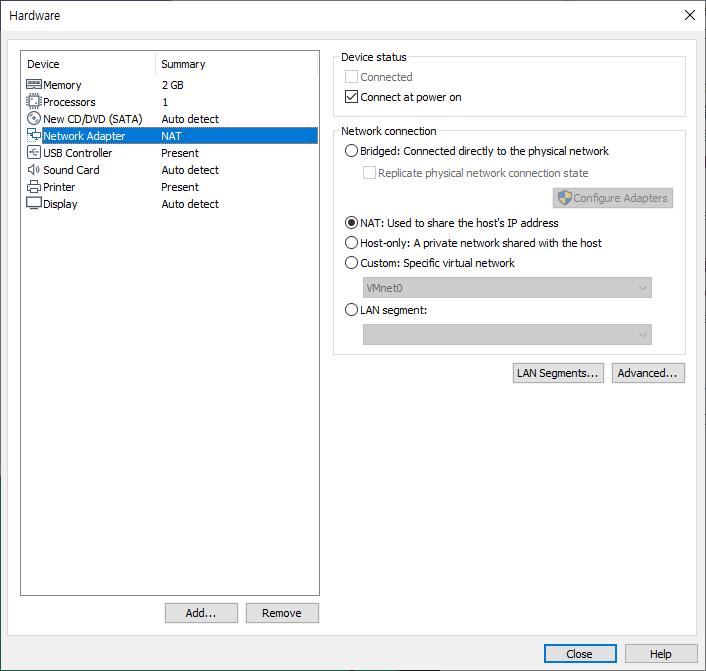
[Network Adap..]
Bridged
실제 ip 부여
NAT
Host 를 통해 통신하는 가상 ip
(192.xxx.xxx.xxx)
Close ↓
Ubuntu 18.04.3 설치
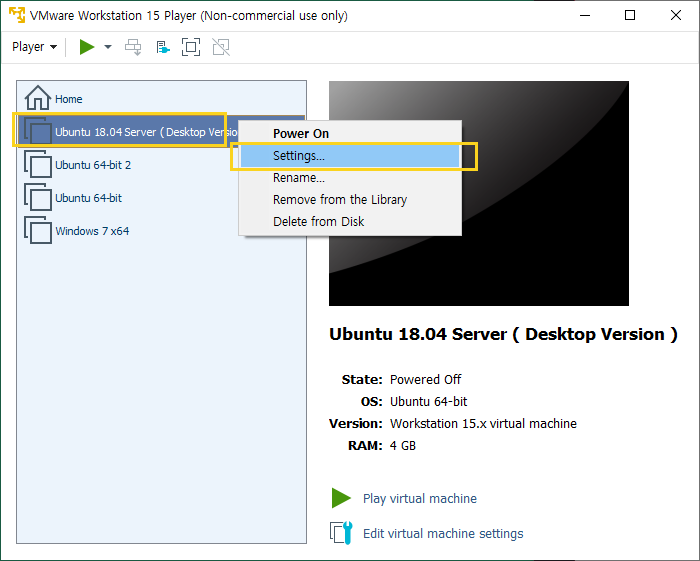
가상 머신 시작에 앞서 CD를 마운트 했는지 확인을 위해 마우스 우클릭 후 Settings에서 확인합니다.

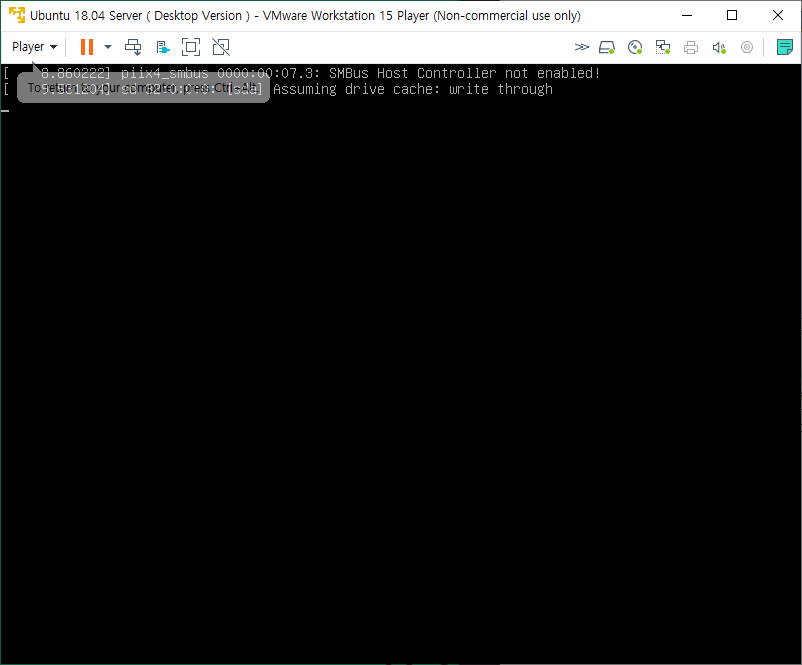
첫 실행시 VMware 로고와 함께 로딩이 되며 저 부분에서 ISO 파일 로딩중으로 기다리면 다음 화면을 볼 수 있습니다.
A-1
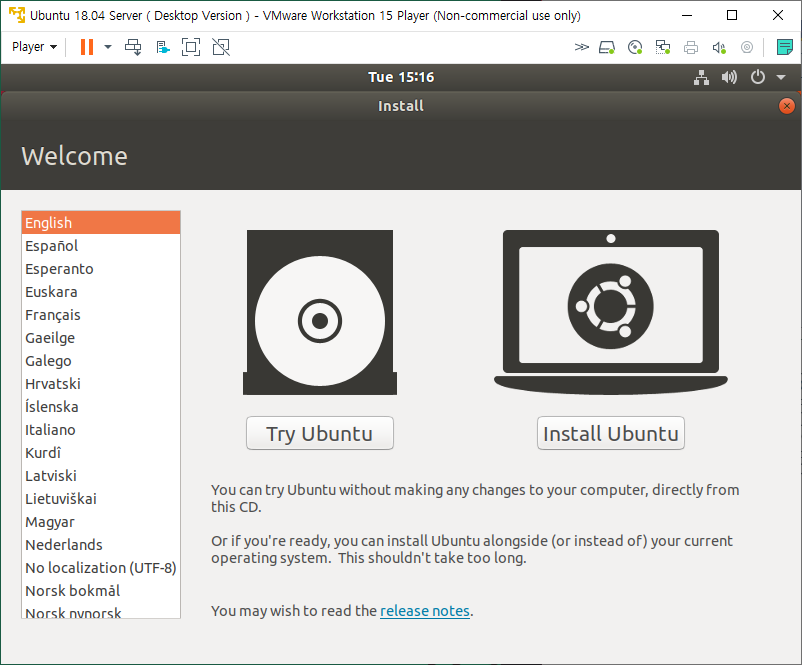
맨 왼쪽의 하얀 박스에선 한국어도 선택이가능합니다. ( 필자는 영어로 깔았습니다. )
여기서 바로 Ubuntu를 설치 할지 아니면 사용해보고(맛보기) 설치할 것인지 선택 할 수 있습니다.
맛보기인 Try Ubuntu 로 해보겠습니다.
A-3부터 Install과 동의합니다.
A-2

Try 버전 모습니다.
간단한 설정은 가능하나 몇몇 기능들은 작동하지 않습니다.
이 상태에서 화면에 보이는 Install Ubuntu를 하지 않고 종료 한다면 가상머신에 Ubuntu가 설치 되지 않습니다. 정말로 맛보기 개념인 것입니다.
정상 설치를 위해 왼쪽 상단의 CD/DVD 아이콘인 Install Ubuntu 를 클릭합니다.
A-3
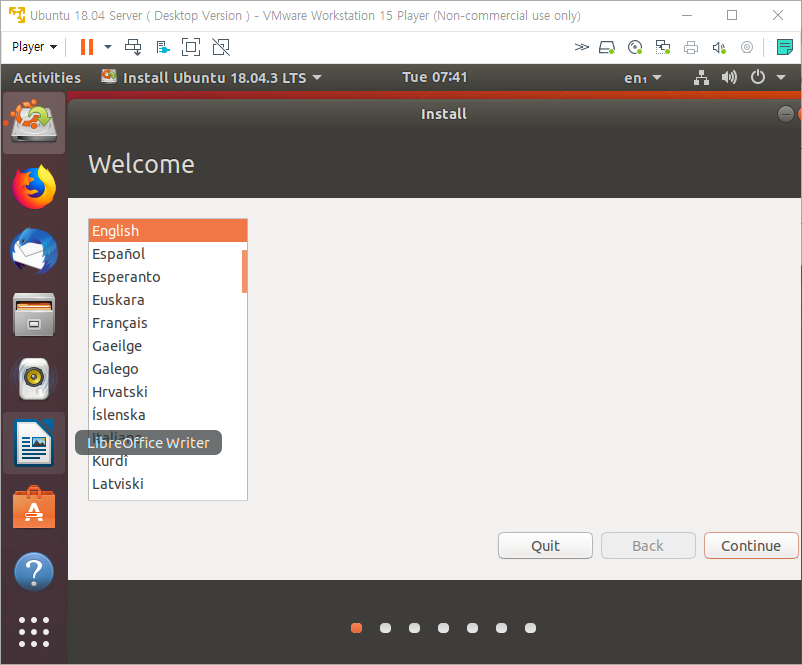
언어 선택 부분 입니다.
스크롤을 내리면 맨 하단에 한국어도 있으니 참고 바랍니다. ( 필자는 English 선택 )
↓ Continue
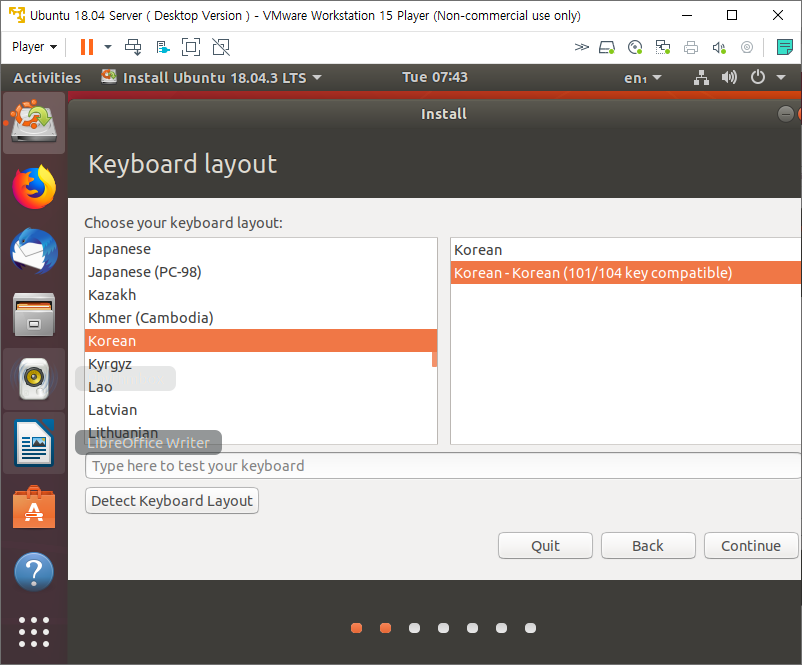
키보드 레이아웃 설정 부분
한글 키보드 ( 101/104 키보드 ) 가 거의 보통이므로 화면과 같이 선택하였습니다.
↓ Continue

필자는 화면과 같이 설정하였습니다.
↓ Continue
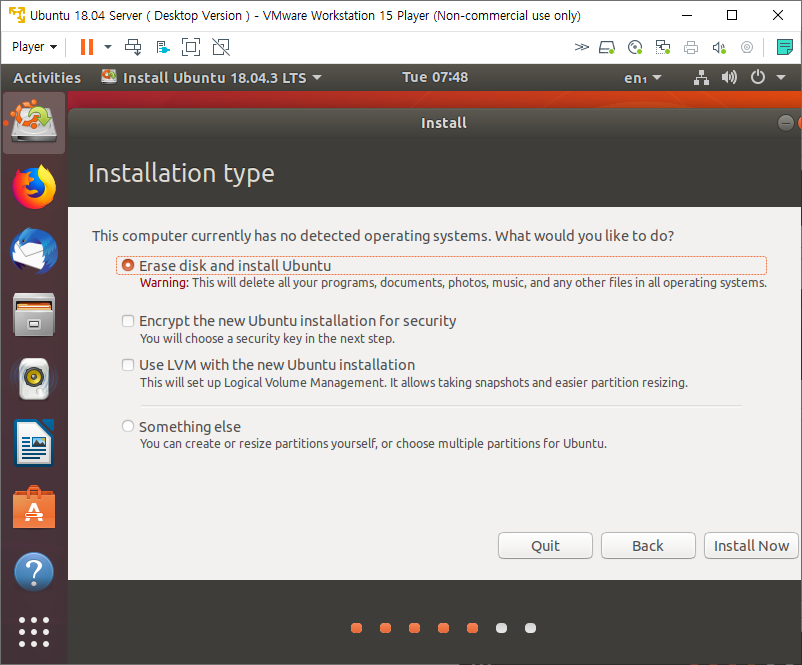
상황에 맞게 설정하시면 됩니다.
(저는 디스크를 한번 포맷 후 알아서 설치해주는 설정으로 하였습니다.)
지운 후 설치로 하게 되면 디스크 상태 변화로 인한 경고 창이 뜹니다. 문제가 없다면 Continue 하시면 됩니다.
↓ Install Now
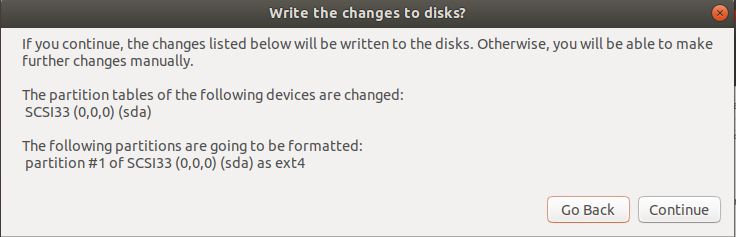
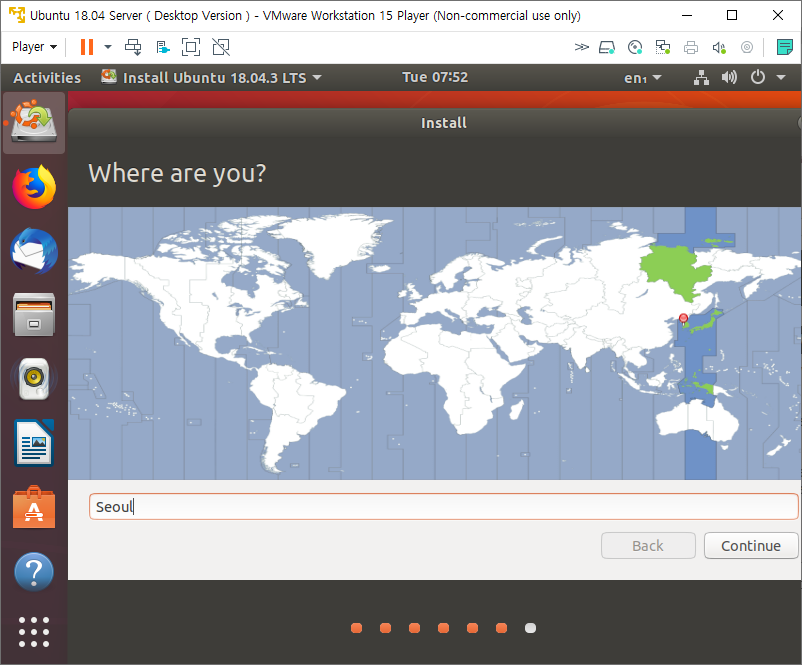
지역 선택 부분 입니다.
놀랍게도 한번에 Seoul을 찍었군요
왠만하면 Seoul로 나오나 다른 지역이 나올 경우 콕 찍어주시면 됩니다.
↓ Continue
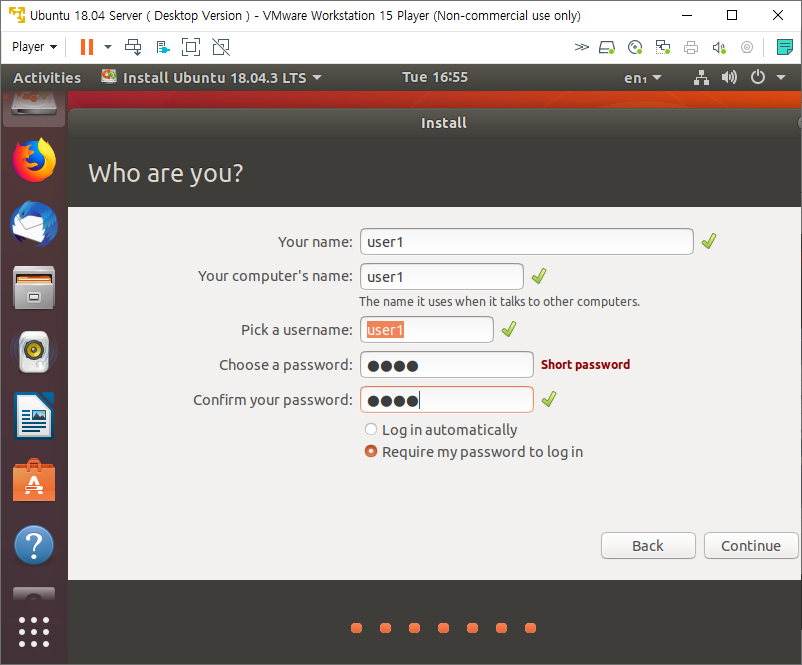
사용자 설정 부분입니다.
root가 아닌 부계정 생성 부입니다.
↓ Continue
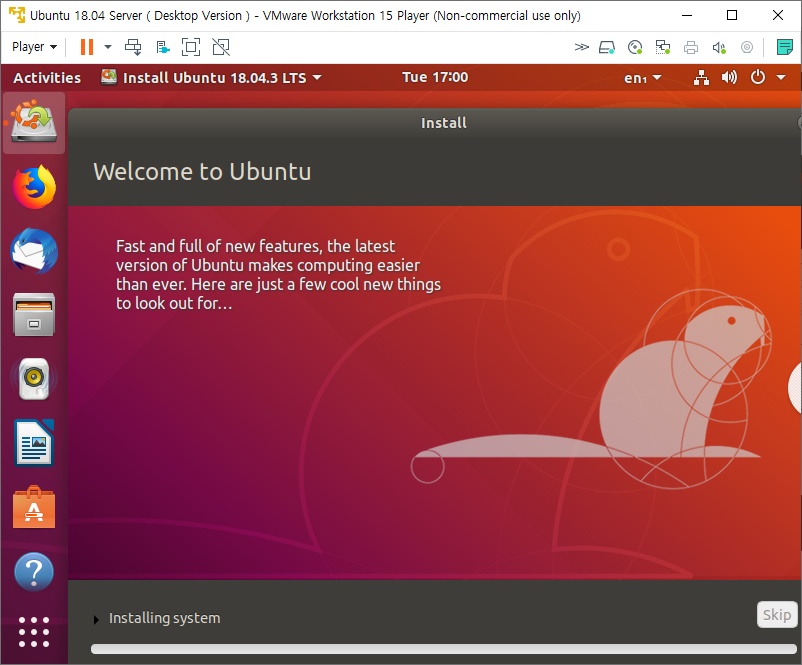

Restart Now 를 누르면 설치 완료됩니다.
Restart 후 설치 계속을 원하면 Enter를 누르셔야 시작이 됩니다.
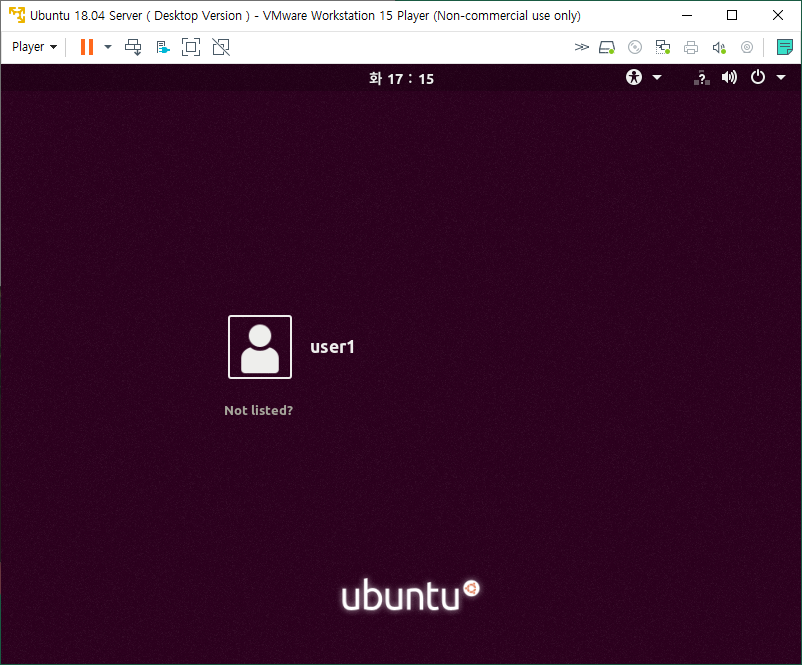
'Linux > Ubuntu 18.04' 카테고리의 다른 글
| [ Ubuntu 18.04 ] SCP를 이용한 서버간 파일 전송 ( & Window 10 ) (1) | 2020.03.19 |
|---|

댓글